아이들의 온라인 개강으로 요즘 웹캠에 대해 관심들이 많은데요. 그리고, 코로나 19 때문에 재택근무하시는 분들도 늘어났다고 합니다. 사무직군은 회의가 생명일 수도 있는데, 대면하지 못한다면 가상으로라도 회의를 해야겠죠? 그리고 쉽게 만들 수 있어야 하죠. 최근 이런 이슈들로 인해 웹캠 검색이 많이 일어나고 있다고 합니다. 웹캠을 구매 없이 집에 있는 스마트폰을 이용 활용해 웹캠을 만들어보도록 하겠습니다. 웹캠의 종류가 너무 많기 때문에 그 가운데 가장 간편하게 사용할 수 있는 앱으로 안내해드리겠습니다.

드로이드 웹캠(DroidWebCam)
드로이드 웹캠은 무료 버전이 있고, 프로 버전도 있습니다. 전문적으로 사용할게 아니라 무료 버전만으로도 충분하다 생각되며, 이에 필요한 준비물은 아래와 같습니다.
무료 버전 https://play.google.com/store/apps/details?id=com.dev47apps.droidcam&hl=ko
프로버전 https://play.google.com/store/apps/details?id=com.dev47apps.droidcamx&hl=ko
드로이드 컴퓨터 프로그램(윈도, 리눅스 버전) http://www.dev47apps.com/
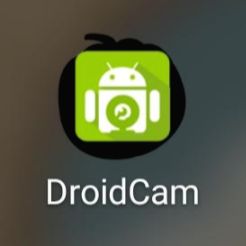
APP과 컴퓨터 프로그램을 설치하셨다면, 먼저 스마트폰에 설치되어 있는 드로이드 캠을 실행합니다. APP에서는 따로 설정할 필요 없이 그대로 사용하시면 돼요. 하지만, 마이크 사용이 필요하시면, 설정에 마이크 사용 비활성화를 해제만 해주시면 되겠습니다. APP을 실행하면 아래와 같은 화면이 뜹니다. 여기에 나오는 IP와 Port의 숫자를 컴퓨터 프로그램에 입력해주는 것이니 참고하세요. 따로 메모하실 필요는 없습니다. 실행할 때마다 저 아이피는 동일하니까요~
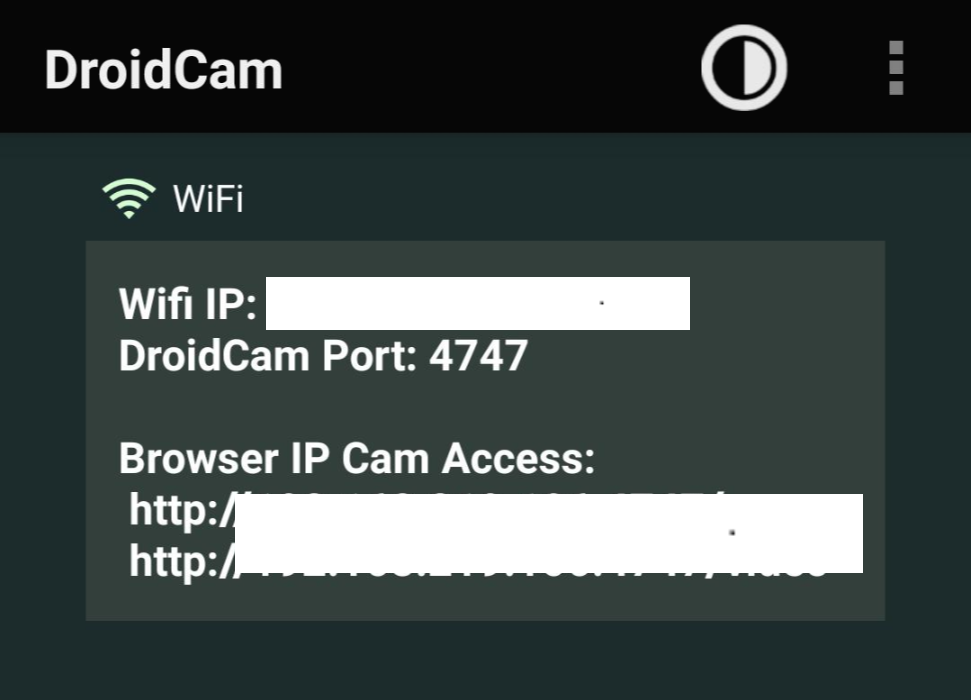
다음은 컴퓨터에 설치된 드로이드 캠을 실행해줍니다.
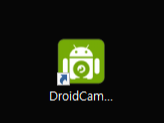
아래의 드로이드 캠 클라이언트가 실행되고 스마트폰에서 확인한 IP와 Port 숫자를 입력해줍니다. 그리고, 마이크 사용을 원하신다면 Port아래에 있는 Audio를 체크해주시면, 웹캠 내장 마이크나 헤드셋을 이용하여 마이크를 사용할 수 있습니다.
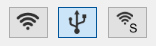
1. 좌측은 무선으로 실행
2. 중앙은 USB 케이블을 사용하여 실행
3. 우측은 WIFI 서버에 연결하여 실행
1, 2번을 주로 사용하시면 될 거 같고요. WIFI 서버로 연결하여 사용하실 분은 3번을 선택해 사용하시면 됩니다. USB 연결하실 분은 드라이버가 설치되어있는지 확인하셔야 합니다. 관련 USB 드라이버 설치 후 인식하지 못한다면 USB 디버깅을 허용해 주셔야 합니다.
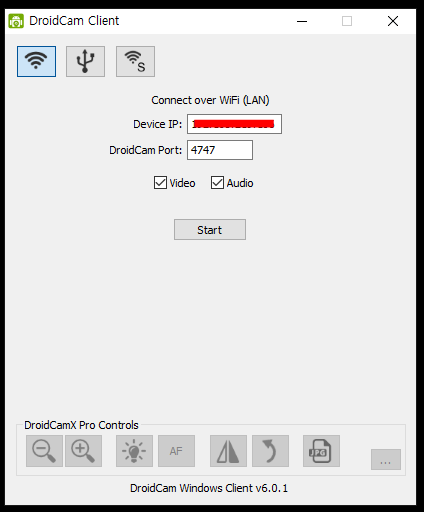
모든 준비가 되었다면 Start 버튼을 클릭하시면 영상 전송이 시작됩니다. 아래 사진이 설치 및 설정 완료 후 영상이 정상적으로 전송되는 모습을 보실 겁니다. 참고로 DroidCamX Pro Controls는 프로버전에서만 사용할 수 있다고 합니다. 프로버전이 아니더라도 사용하는 데는 전혀 문제없어서 아래 고급설정 부분은 신경 쓰지 않으셔도 될 거 같습니다.
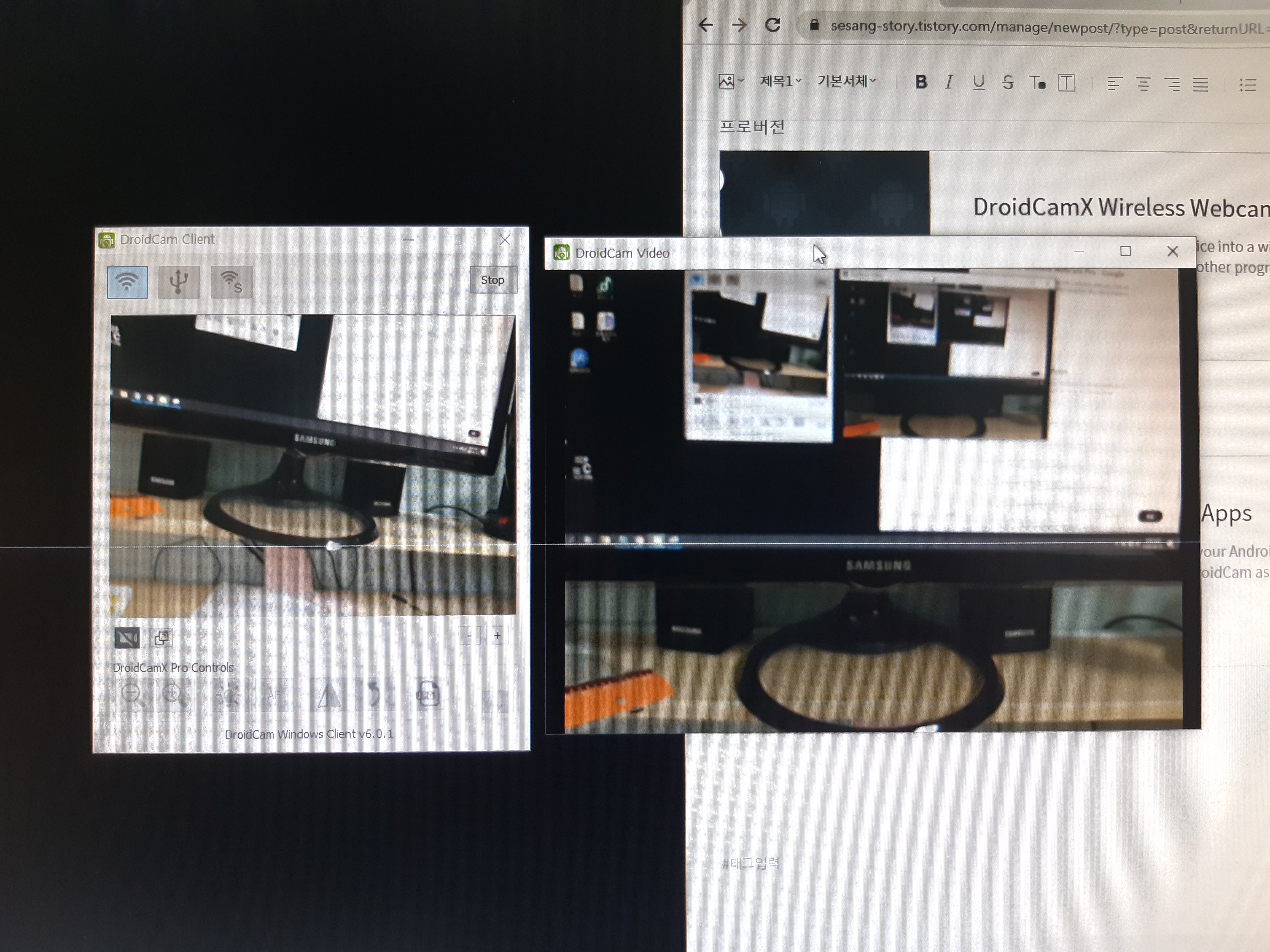
마지막으로 웹캠 실행 후 APP에서 White balance 조정은 가능합니다. 스마트폰 화면 상단에 있는 점 3개를 누르시면 설정 부분이 나오니 설정하시면 됩니다. 그러나~ 특별히 사용할 이유? 는 없을 거 같습니다.
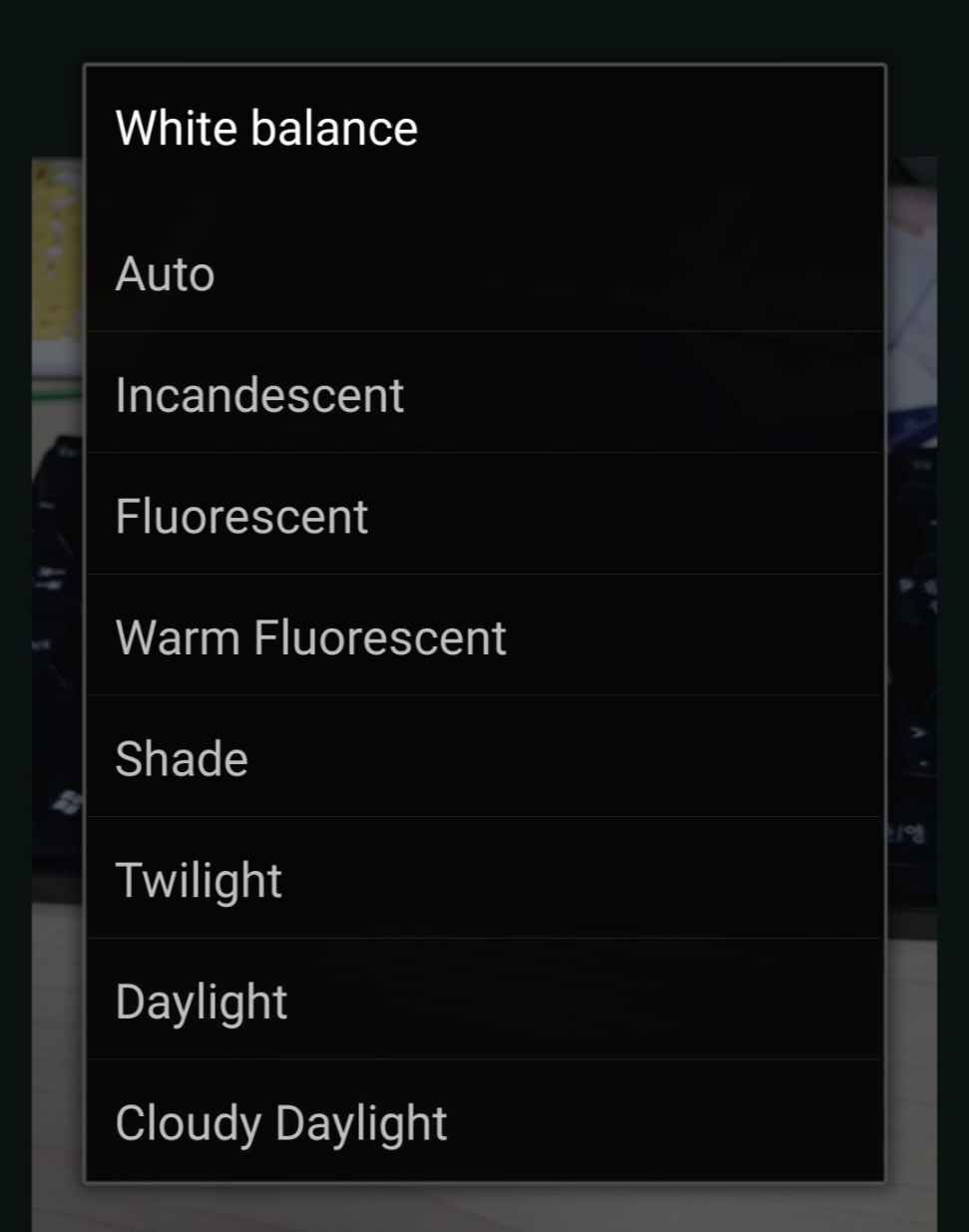
이 정도의 무료 버전이면 훌륭하다 생각됩니다. 굳이 캠을 따로 구매할 필요는 없을거 같아요. 집에 안 쓰는 스마트폰이나 기존 사용하고 있는 스마트폰으로 활용하는 방법을 알아보았습니다.

